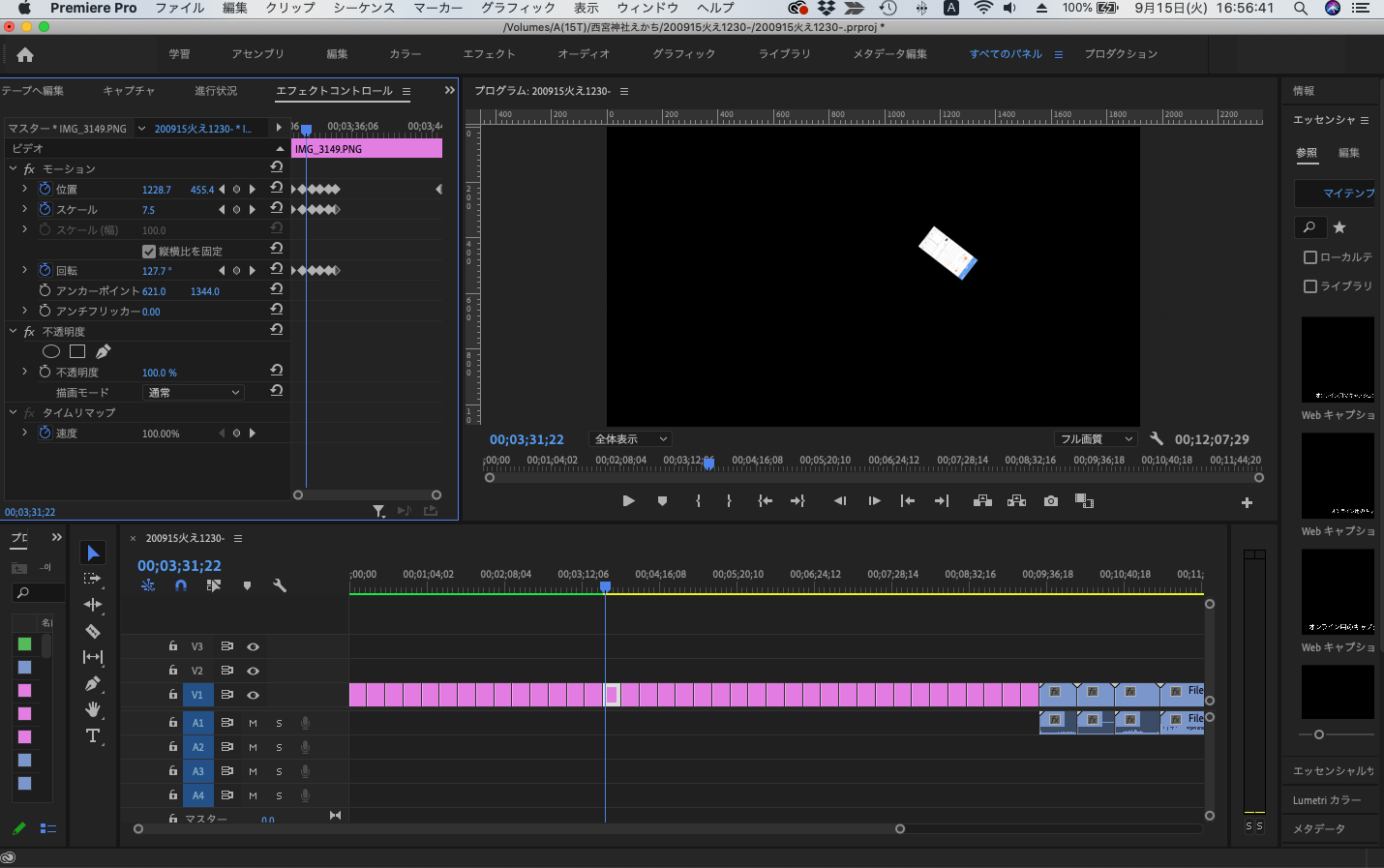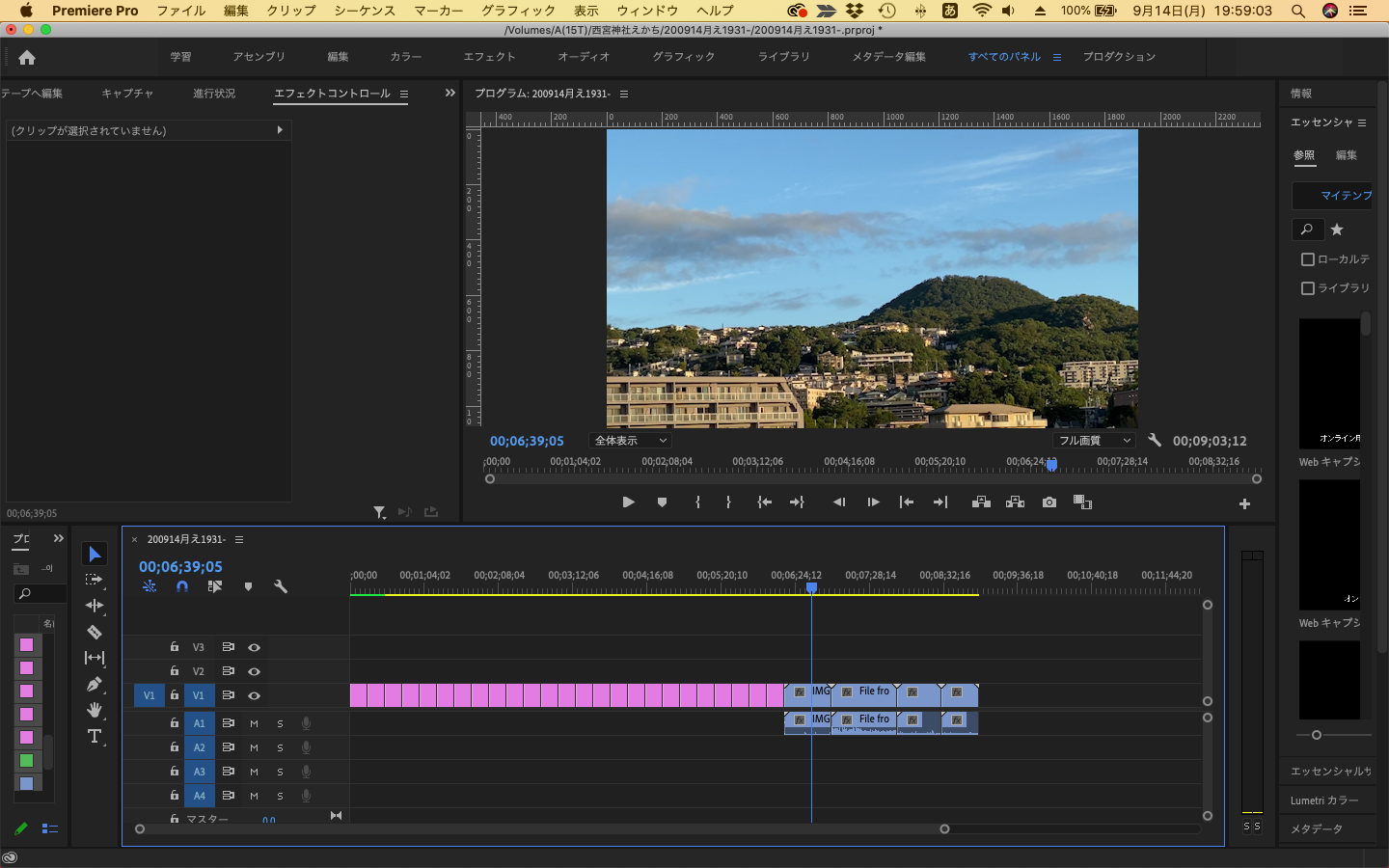2020.9.30.水曜.12:12
mac book pro 作業できず、OSの再インストールをしていきます。
これは記録です。
1. macOS 復元から起動する
macOS 復元から起動するには、Mac の電源を入れて、その直後にキーボードの以下のキーを組み合わせて押し続けます。Apple ロゴ、回転する地球儀、その他の起動画面が表示されたら、キーから指を放します。
shift + option + ⌘ + R
Mac に当初付属していた macOS、またはそのバージョンに一番近い、現在も利用可能なバージョンを再インストールします。
- 回る地球儀が出て来たので、指を離す
- 「OSXユーティリティ」➡︎ディスクユーティリティ
- 名称未設定ドライブを選択➡︎消去
- osxMountain Lionインストール
- wifi接続
- osxインストール完了
- アカウントとパスワード入力
※AppleIDのパスワードを設定。
スマホにコードが届くので、パスワードの後にそのまま続けて
入力する。➡︎ここは間違いやすい! - 時間帯を選択
- 再起動になり、パスワード入力
- パスワードが入らず。
困った!困った!こまどり姉妹!
一からやり直し。
1. macOS 復元から起動する
macOS 復元から起動するには、Mac の電源を入れて、その直後にキーボードの以下のキーを組み合わせて押し続けます。Apple ロゴ、回転する地球儀、その他の起動画面が表示されたら、キーから指を放します。
shift + option + ⌘ + R
Mac に当初付属していた macOS、またはそのバージョンに一番近い、現在も利用可能なバージョンを再インストールします。
2.地球儀
3.ディスクユーティリティからHDDを消去
4.osxインストール「os x mountain lion」
macOS Catalina にアップグレードする方法
macOS Catalina をダウンロードしてインストールする方法をご案内します。macOS Catalina は、最新バージョンの Mac オペレーティングシステムです。
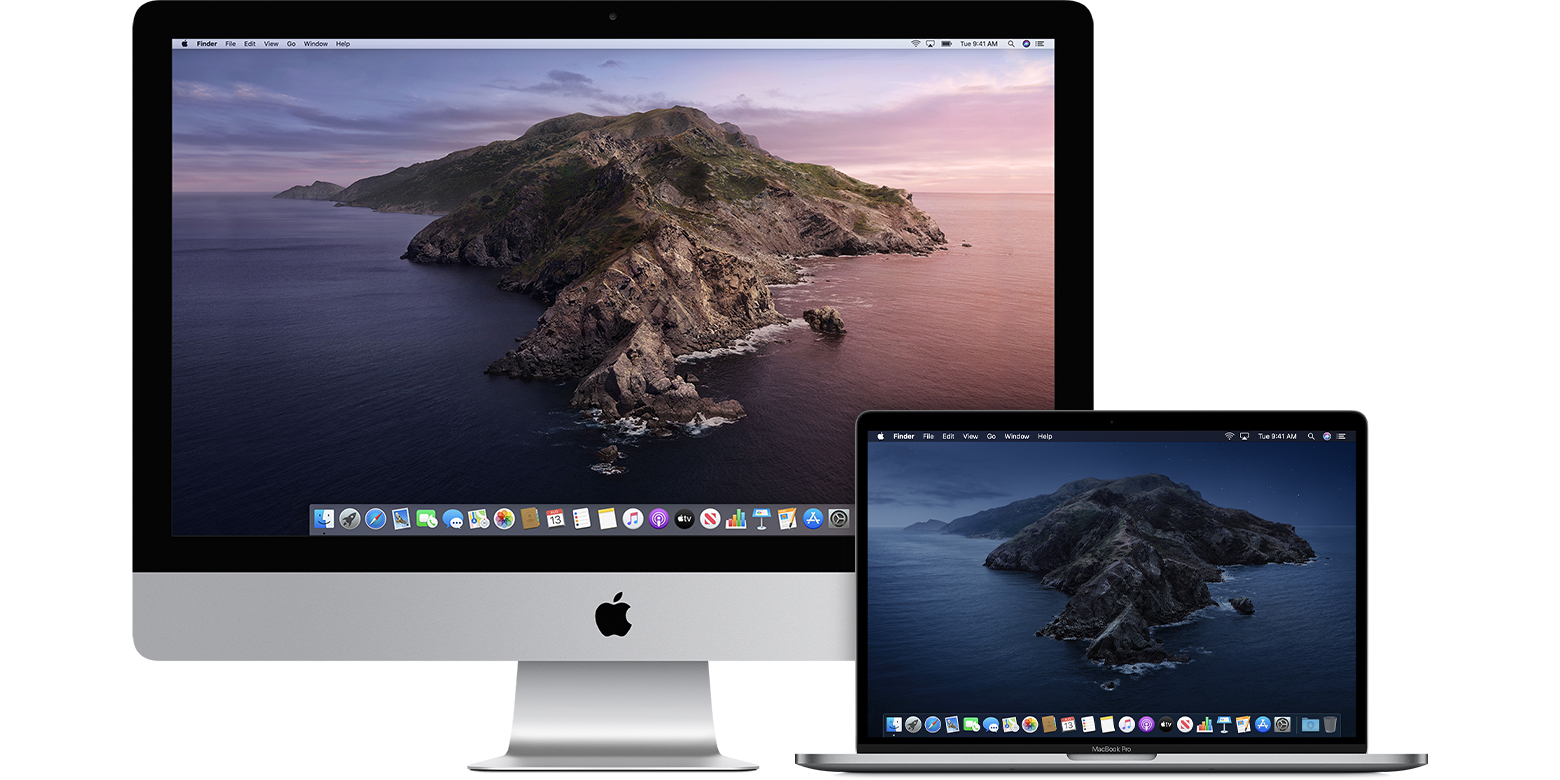
macOS Catalina は、Mac の魅力を一段と進化させます。ミュージック、TV、Podcast。3 つのまったく新しい Mac 用 App で、音楽、映画、Podcast を楽しみましょう。iPad のお気に入りの App を Mac でも使えます。iPad と Apple Pencil を使えば、作業スペースだけでなく、創造力も広がります。毎日使う App にも賢い新機能が登場しました。何をやっても、想像をはるかに超える成果が待っています。
互換性を確認する
以下のいずれかのコンピュータに OS X Mavericks 以降を搭載している場合は*、macOS Catalina をインストールできます。また、Mac に 4 GB 以上のメモリが搭載され、12.5 GB の空き容量があることが必要です。OS X Yosemite 以前からアップグレードする場合は、最大 18.5 GB の空き容量が必要です。
MacBook (2015 年以降に発売されたモデル)
MacBook Air (2012 年以降に発売されたモデル)
MacBook Pro (2012 年以降に発売されたモデル)
Mac mini (2012 年以降に発売されたモデル)
iMac (2012 年以降に発売されたモデル)
iMac Pro (すべてのモデル)
Mac Pro (2013 年以降に発売されたモデル)
* Lion または Mountain Lion からアップグレードするには、まず El Capitan にアップグレードしてから Catalina にアップグレードしてください。お使いの Mac のモデル、メモリ、ストレージ容量、macOS のバージョンを調べるには、Apple () メニューから「この Mac について」を選択してください。Mac が macOS Catalina に対応していない場合は、インストーラが教えてくれます。対応しているコンピュータの一覧は、こちらの記事でご確認ください。
https://macpaw.com/ja/how-to/downgrade-from-catalina
◉調子が悪いので、やけっぱちでmacOS Catalinaを再インストール
またまた、動きが悪いので、一つ下のOS、Mojabeを試しにインストールしてみます。
macOS Mojaveの起動可能なインストーラー作成
公開 : 2018年9月25日、更新 : 2019年10月26日 | 0件のコメント
macOS Mojaveが公開されたので、新規にインストールするために、ターミナルで起動可能なインストーラを作成しました。(備忘録)
手順はmacOS High Sierraの時とほぼ同じです。
macOS High Sierraのインストーラ作成 | MacFeeling Blog
Mac App StoreでmacOS Mojaveのダウンロードが完了すると、インストールのプロセスが開始されるので、一旦キャンセルする。
使用するUSBメモリは8GB以上のものを用意してください。(Appleのサイトでは12GB以上のものとなっていますが、私は8GBのを使って問題ありませんでした。)
必要ないとのことですが、念の為消去をするなら。
USBメモリをマックのUSBポートに接続したら、ディスクユーティリティ.appを起動して
「消去」ボタンをクリック、
フォーマットは、「Mac OS 拡張(ジャーナリング)」を選択。
「消去」ボタンをクリックしてフォーマットしてください。(この例では「Untitled」という名前で作成しました。)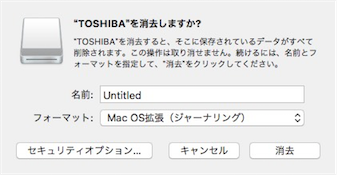
USBメモリをマックのUSBポートに接続(消去した場合はマウントしたまま)
ターミナル.appを起動したら、「sudo 」と入力。(最後に半角スペースがあります)
Finder上で、「macOS Mojaveインストール.app」を右クリック、パッケージの内容を表示を選択。
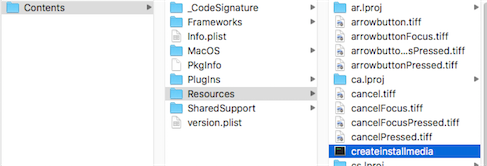
Contents/Resources/createinstallmediaをターミナルのsudo の後ろにドラッグ&ドロップすると、パスが補完されます。
sudo /Applications/Install\ macOS\ Mojave.app/Contents/Resources/createinstallmedia
Untitledという名前で作成したので、(違う場合はUntitledの部分を変えてください)
半角スペースの後に「–volume /Volumes/Untitled/」と入力(ハイフンは2つあります。また入力の途中でタブキーを押せばその都度補完されます)
sudo /Applications/Install\ macOS\ Mojave.app/Contents/Resources/createinstallmedia —volume /Volumes/Untitled/
「–applicationpath 」は非推奨とのことで、今回は必要ありません。
問題なければ、リターンキーを押してください。
管理者パスワードを聞かれたら、入力してリターンキー
If you wish to continue type (Y) then press return:
と聞かれたら、「Y」と入力してリターンキー
If you wish to continue type (Y) then press return: Y
あとは完了するまでじっとガマン
Erasing disk: 0%… 10%… 20%… 30%… 100%
Copying to disk: 0%… 10%… 20%… 30%… 40%… 50%… 60%… 70%… 80%… 90%… 100%
Making disk bootable…
Copying boot files…
Install media now available at “/Volumes/Install macOS Mojave”
で、無事終了。
「exit」と入力してリターンキー
ターミナル.appを終了してください。
出来上がったUSBメモリのインストーラーで起動できるかを必ず確認してください。
(オプションキーを押したまま起動で、リストから「Install macOS Mojave」を選択)